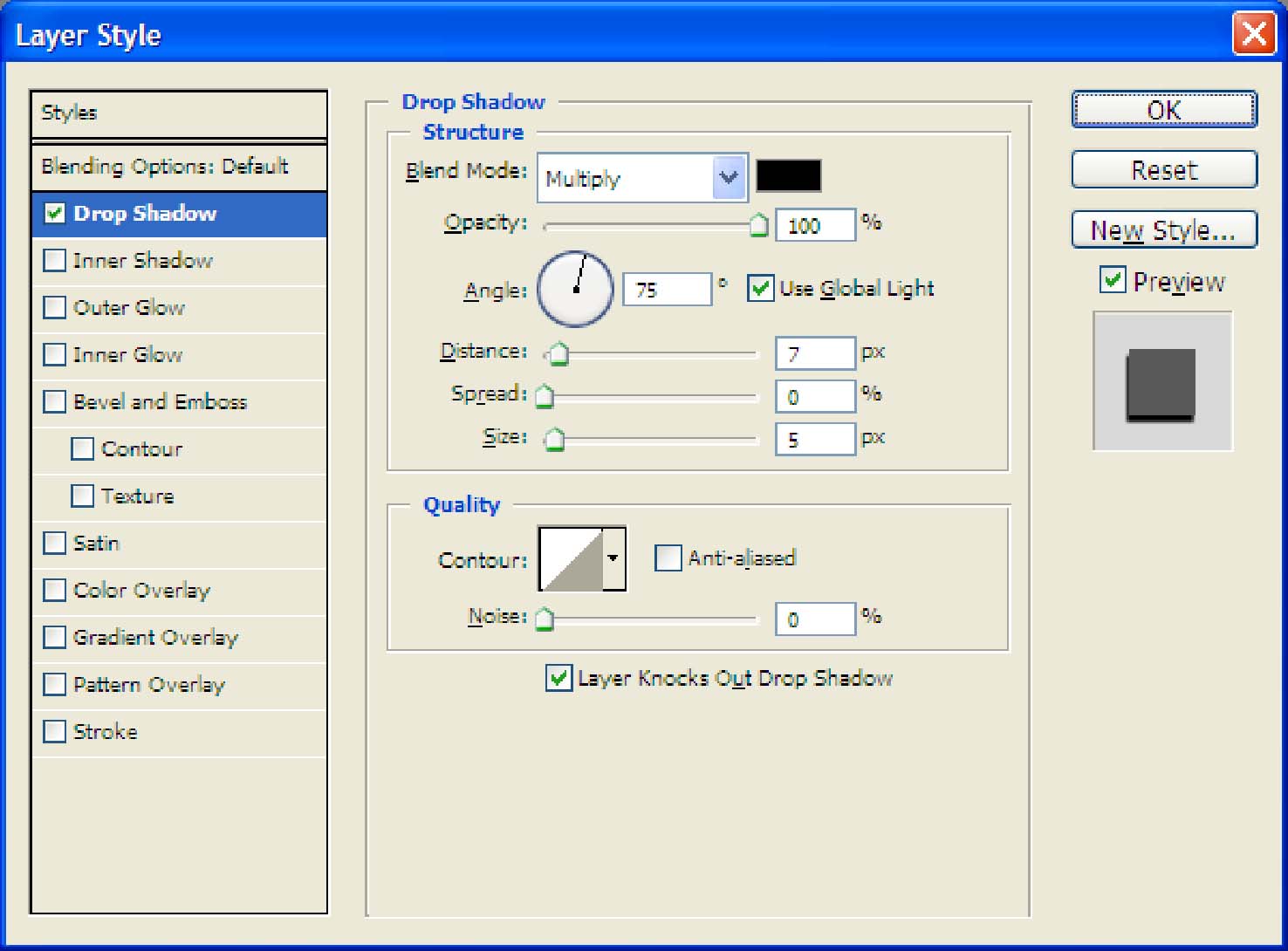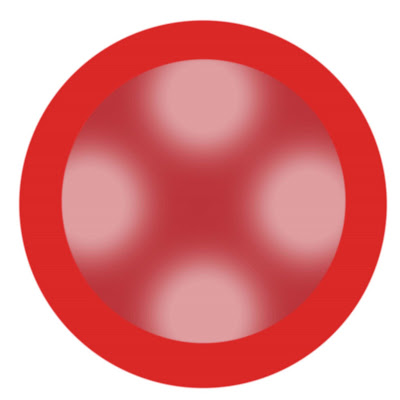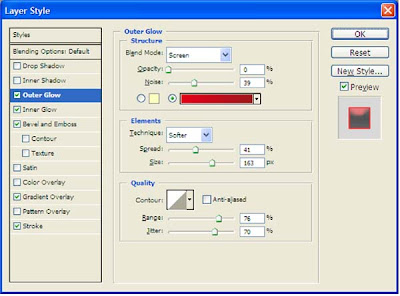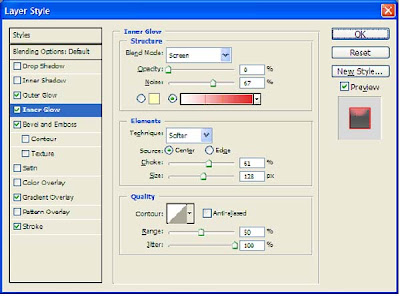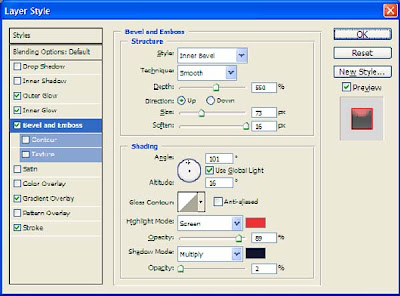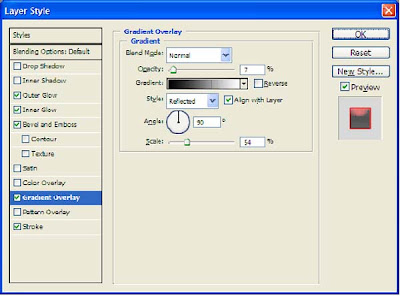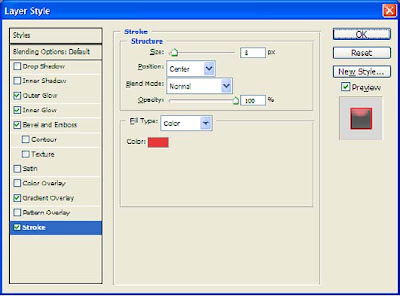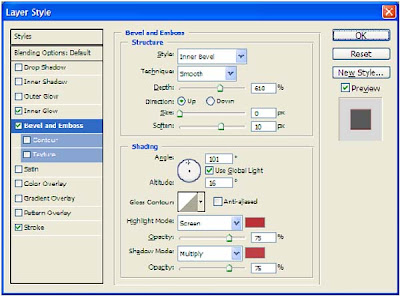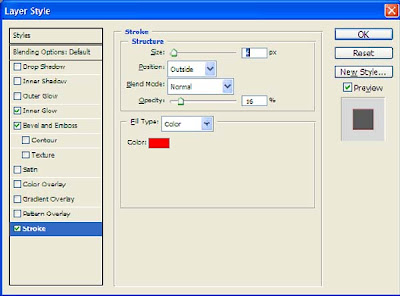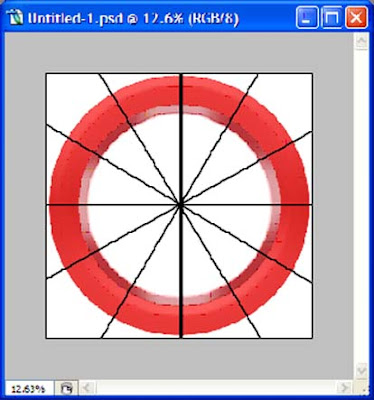Millions of Shoppers
Reach millions of customers looking for products and services.Our auditory is constantly growing and now it's over 25 million unique customers each month.
We send traffic from trusted American and international advertising portals, which bring potential
shoppers from North America, Western Europe and upcoming markets.
Get More Traffic, Get More Shoppers...

Get More Shoppers, Get More Revenue!!!
With no constant current of shoppers you cannot have reliable around the clock sales.It's not possible to get revenue if no one visits your website. You need shoppers
to see your products, every day, 24 hours!
Our company helps more than 30,000 clients get more shoppers from Internet.
You will get more sales by receiving hundreds of real interested shoppers to see your website.
More Customers...

Increase your website search engine rankings
Be presented on search engines is one of the most critical strategy to increase websitetraffic and show your product or service to people who might be looking for what you are offering.
All big search engines utilize an algorithm to calculate your website ranks.
Search engines know the number of sites are referring to your website; more referrers and visitors
better rank for your web site.
Get Better Rank...