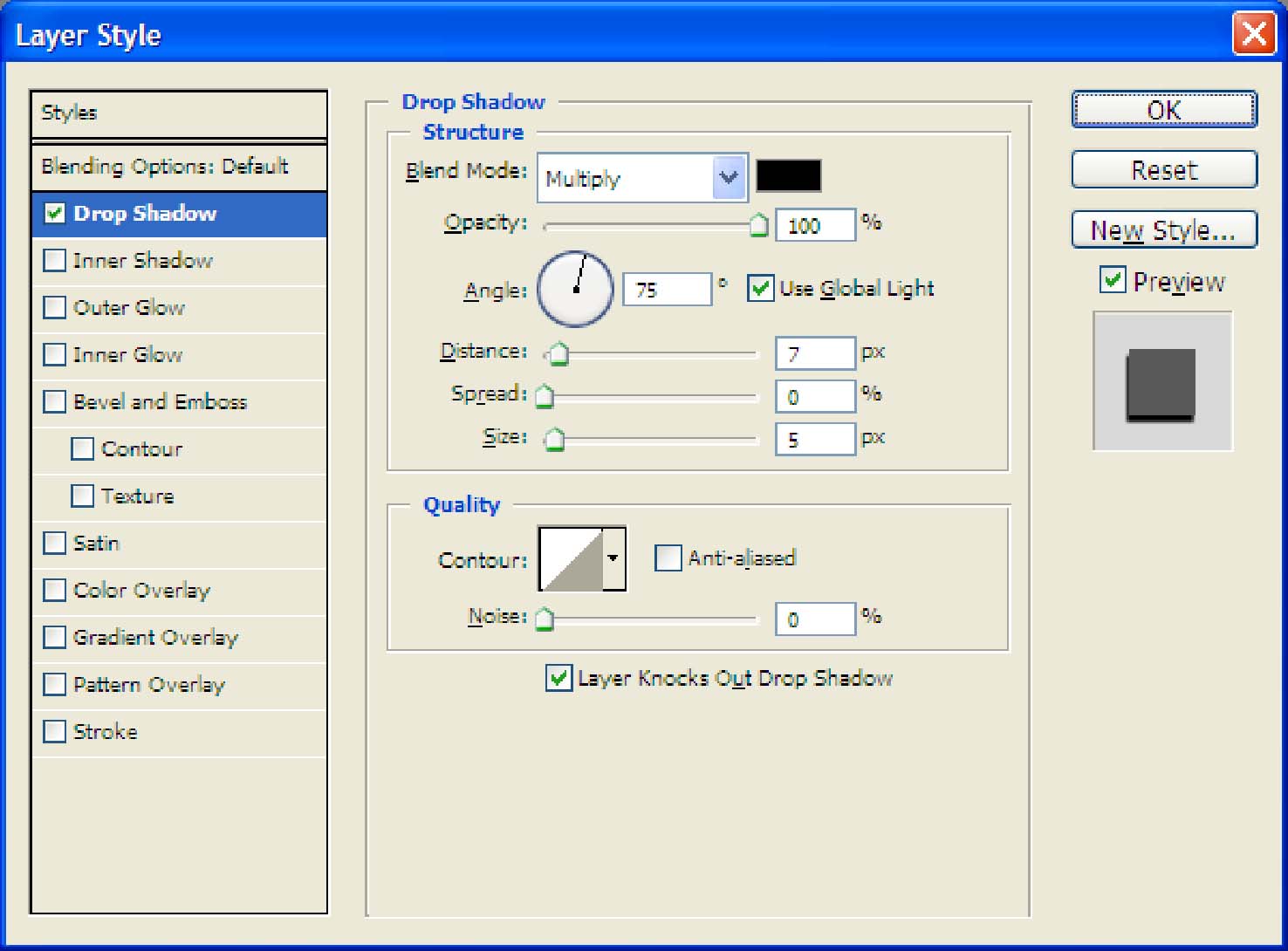Do not forget to leave a comment ....
Monday, July 26, 2010
Clasic Photo Frame
This is one of the dinghy free design, you also download a photo frame follows:
Do not forget to leave a comment ....
Do not forget to leave a comment ....
Thursday, July 22, 2010
Alien Blogger
In addition to image-making, we do not need to use a 3D program, in this tutorial, I'll make a space ship, this does not have to always use a 3D element, in this case I use Adobe Photoshop CS2 .. yach .. pretty cool
ok we start ..
the first step
create a new document, with a black background color, then we use the Ellipse Tool (U) contained in the tool box. Create a circle with a white piece, then change his style by right-clicking on the layer thumbnail>> blending options, such as the following figure.
then the result is like following picture:
Duplicate the results of the drawing, as much as 4x, on the second duplicate image, change its color with the color black.
Step twoAt this stage we will create a space communications from the plane, use the Ellipse Tool (U) and create a small circle above the field plate we have made, then set his style by right-clicking on the layer thumbnail>> blending options:
Be the first image display as below:
Still active in the layer thumbnail and right click on layer thumbnail>> Duplicate Layer.
Then transofrm image with ctrl + t and how to pull up (as shown in picture 1), then right-click inside the layer>> wrap, pull the bottom of the second point and slide to the bottom right and bottom left (such as picture 2) .
Picture .1 Picture .2
Then press Enter. Then select the Paint Bucket tool (G) and change the foreground color to black color (# = 000 000), then click inside the layer.Now we will adjust his style layer. Right-click>> blending options and adjust as following instructions:
The result is like the image below :
Wow ... .. quite a long story.
Create a new layer again by clicking the icon (Creat a New Layer) on the bottom right corner palete layer, make the field selection using the Elliptical Marquee Tool circle (M), see the following image:
Next use the Gradient Tool (G), change its color gradient by clicking on the dialog menu listed below the menu bar
will display a dialog box like the image below:
And adjust the color (#: 57ddff)
Continue by pressing the OK button. Now we are ready to make light of his reflections, click outside the selection and drag it to the top (see picture .1), and the result will look like the picture .2.
Picture .1 Picture .2
Create a new layer again by clicking the icon (Creat a New Layer) on the bottom right corner palete layer, make the field selection using the Elliptical Marquee Tool circle (M), see the following image:
Next use the Gradient Tool (G), and do it in a way as above. The result:
Now we are living member of his initials select the Horizontal Type Tool (T) in the Tool Box and type the letter B (capital), in this tutorial I use the fonts N-Gage.Customize the style of his way right click on the layer thumbnail>> blending options and adjust the settings of the following style:
Picture, while it will be like the following :
third stepCreate a new layer within the canvas, still the same way as above. Select the Elliptical Marquee Tool (M), make a small circular field of view selection (gambar.1), then use the Gradient Tool (G), change its color gradient by clicking on the dialog menu listed below the menu bar will display a dialog box like the picture below:And adjust the color (#: 73fffd)
If we've set the color of its gradient, then click in the middle of the circle and drag the selection upward pull.
Continue with these layers as much as 4x menduplikat, and the results we can see in the picture below:
Step fourNow we will create a spotlight which will look like alien creatures are rising to the plane ..Make a new layer within the canvas that's how many times have we discussed above. Choose the Rectangular Marquee Tool (M) make a plot of the selection box then right click>> Feather dialog box will appear, set the Feather Radius to 20 px:
Use the Gradient Tool (G) with the Multiply mode, then edit its color gradient as shown below:
click outside the selection and drag it to the top like the picture first and second images will be
Picture .1 Picture.2
Remove the selection by pressing Ctrl + D on your keyboard.Then, to shrink the top menu select Edit>> Transform>> Perspective, and slide into the top corner followed by pressing Enter on the keyboard.
Select the Elliptical Marquee Tool (M) in the Tool Box, make a selection circle under a field of radiance we have made earlier, to give a smooth result of selection, right click>> 20 px feather fill in the dialog box. Subsequently we used the Paint Bucket Tool (G) and setting its foreground color with the following code #: FFFFFF. And click a few times in the middle had to flatten the color selection. Remove the selection by pressing Ctrl + D on your keyboard.
Add the object image, and place in the sun. Then duplicate the image to create the shadows and set its layer style like the following picture:
and the result is like Image 1, you can also add some text like image 2.
Picture.1 Picture.2
So I dedicate this tutorial for you, apply your inspiration for positive things.
Good luck!!
Wednesday, July 07, 2010
Cool Photo Frame
See you again my brother..
in my last post, I provide some tutorials that are hopefully useful to you.
I now offer some form of frames to enhance your photo collection, please download a free PDF format..
Thursday, July 01, 2010
Wall Clock
 hello....
hello....lover of graphic design..... how are you?.
these few days I don't post,. yach.... I as a contractor whose work turns. in this tutorial session I will share with you guys about making the clock. this brilliant idea I got from a businessman at the wall clock located in Surabaya, the story : three days ago I received an e-mail delivery business, that its request for an address and want to make a design image with a sports theme..
from there I get this idea
ok ... we just started ..
create a new layer with the size of 10x10 inches with a white background, then create another new layer by right-clicking on the background layer>> creat new layer, then change the foreground color in the Tool Box with color code ec3a39, continue by pressing Alt + Bksp on keybord. use the Elliptical Marquee Tool and create selection area with full size, right click on the layer choose Select Inverse to clear the selection we do not want and right click again select Feather to smooth the edges of the selection results continue by pressing the Del key on the keyboard.

then make a selection field within the circles that had been, but for a smaller size, right click select Feather to smooth the edges of the selection results continue by pressing the Del key on the keyboard.create a new layer again, now change its foreground color with color code ba3339, then press Alt + Bksp on the keyboard. activate the first layer we have created earlier, then select the Magic Wand Tool and click in the middle of the circle, switch again created a new layer, right click>> Select Inverse, and press Del, and than activate the Brush Tool (B), change its foreground color with color code #ffffff and opacity to 53%. click on the four point where, like the following picture:
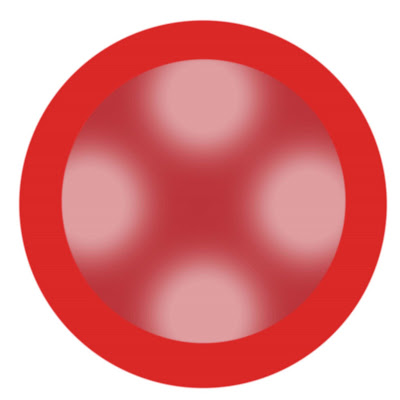
create a selection field in the middle of the circle, use the Elliptical Marquee Tool (M) with a smaller size, and delete.

The next step, set the layer style. activate the first layer we created earlier, right click in the layers pallete and select Blending Optionts, then change the settings of the Outer Glow, Inner Glow, Bevel and Emboss, Grdient Overlay and Stroke as shown below:
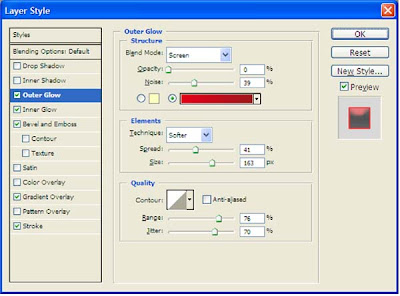
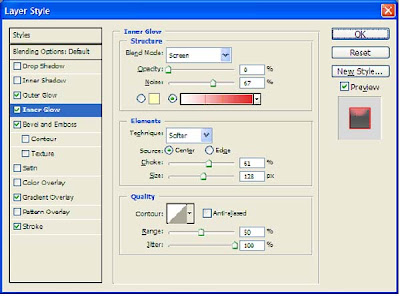
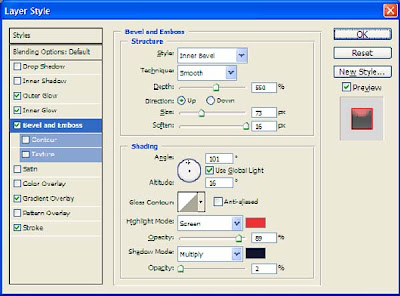
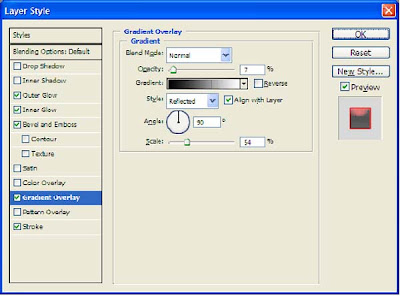
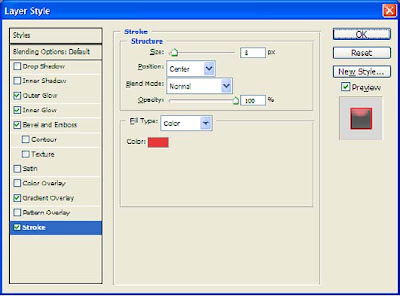
and then activate the second layer, layer styles set back the same way as above, then change the settings of the Inner Glow, Bevel and Emboss and stroke, as shown below:
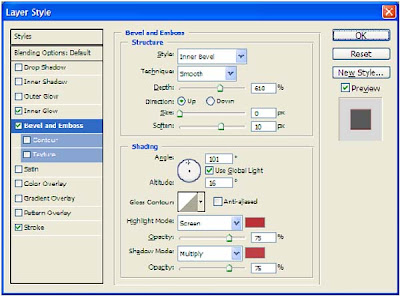
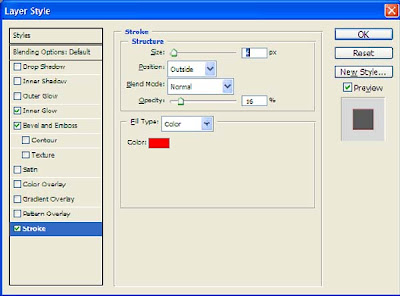
Wow .... really tiring...
create new layer by Creat New Layer which is located on the bottom right pallete, change background color with black, at this stage, I use the Rectangular Marquee Tool (M) on the tool options box, make a plot of the transverse line, and then select select the right kilik inverse continue by pressing the DEL key on the keyboard, and duplicate the layer is as much as six times, then combine all these lines with Ctrl + E (Marge Down), as below:
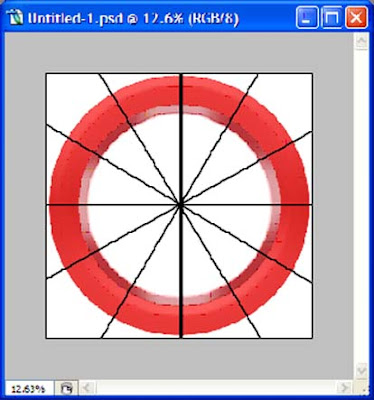
still active in the layer above, use the Elliptical Marquee Tool (M), create a circle selection, adjust its size with a circle of the smallest wall clock, then right click>> select inverse and continue by pressing the DEL key.

The next step, use the Elliptical Marquee Tool (M), create a circle selection again, its size is smaller than the circle which we had to make, continue by pressing the DEL key, it will be like this:



now we move into the final part of making this wall clock is the clock:
create a new layer with the background color red, making this the clock I use Elliptical Marquee Tool (M),. make it like the following image clockwise (to form the clock adjust to the taste of your heart.

then drag the three needles that hour, hour and collated into the layer as desired Kalia. create another layer within the canvas (like in the beginning that's how we have already discussed), select the Elliptical Marquee Tool (M), create a small circular selection and then select the Gradient Tool and click and drag the middle circle to the right selection.
Subscribe to:
Posts (Atom)